Macでパレオヘブライ語を入力する方法
Macでパレオヘブライ語を入力する設定方法をご紹介します。
windowsは別途調査して見つかり次第追記します。
今回の記事は海外の方が紹介してくださっている方法を日本語訳したものです。元記事は以下をご覧ください。
Phoenician/Paleo-Hebrew Input Method
流れをざっくり書きますと、
1. 元記事よりファイルをダウンロードする
2. ダウンロードしたファイルを解凍し、ファイル内の「Phoenician.icns」と「Phoenician.keylayout」を「/Library/Keyboard Layouts」に移動(もしくはコピペ)する
3. PCを再起動し、「システム環境設定」を開いて、「キーボード」→「入力ソース」を開く
4. 「+」をクリックして新しい入力方法を追加し、「その他」で「Phoenician」を選択する
の4ステップになります。
再起動しないと入力ソースにPhoenicianが出てきませんので、必ず再起動してください。
以下、手順の詳細です。
より分割して、PC操作に慣れていない方でも簡単にできるように記載しています。
ある程度慣れている方は適宜読み飛ばしてください。
1. 元記事よりファイルをダウンロードする
①「Code」→②「Download ZIP」でダウンロードできます。
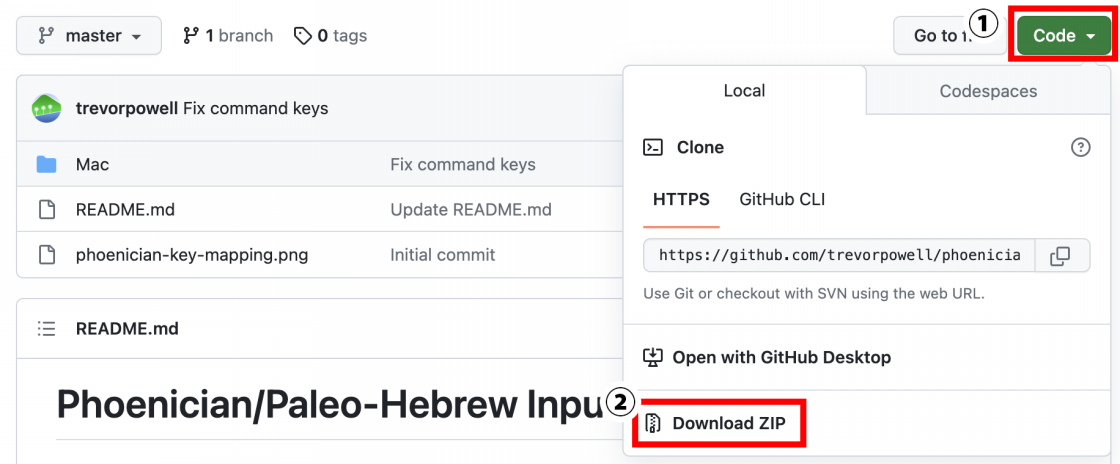
2. ダウンロード後、「phoenician-input-method-master.zip」ファイルを解凍する
ダブルクリックで解凍できます。
解凍後、↓の画像の上のフォルダのように、解凍されたフォルダが表示されます。

3. 「phoenician-input-method-master」フォルダを開き、その中にある「Mac」ファイルを開く
開くと以下のような形で各種ファイルが入っています。
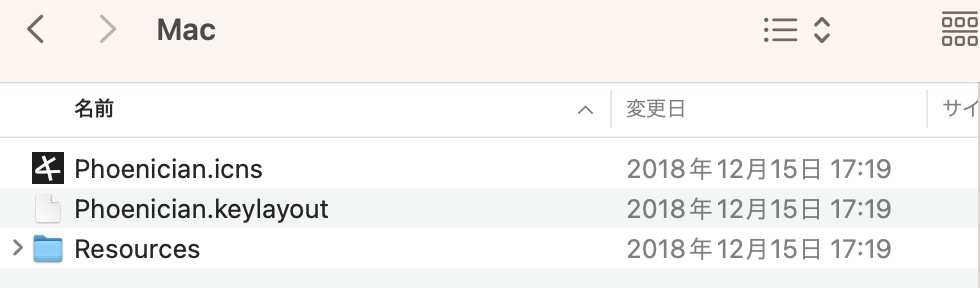
4. 「Phoenician.icns」と「Phoenician.keylayout」を以下の場所に移動(もしくはコピペ)する
/Library/Keyboard Layouts
【上記フォルダへの移動方法】
Finderを開き、画面上部のメニューより「移動」を選択し、その中の「フォルダへ移動…」を選択します
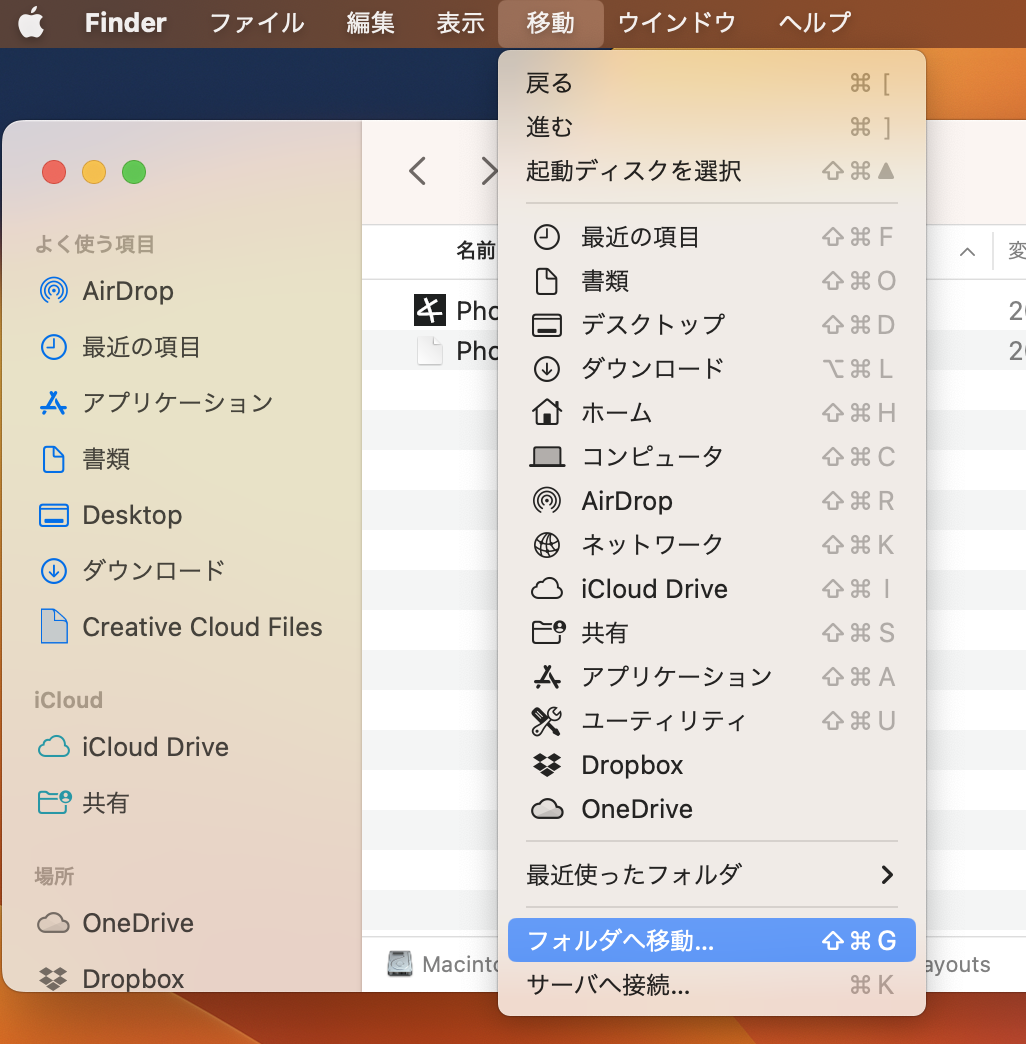
すると、以下のような画面が出るので、下記のパスを入力し、ダブルクリックすると開きます。
/Library/Keyboard Layouts
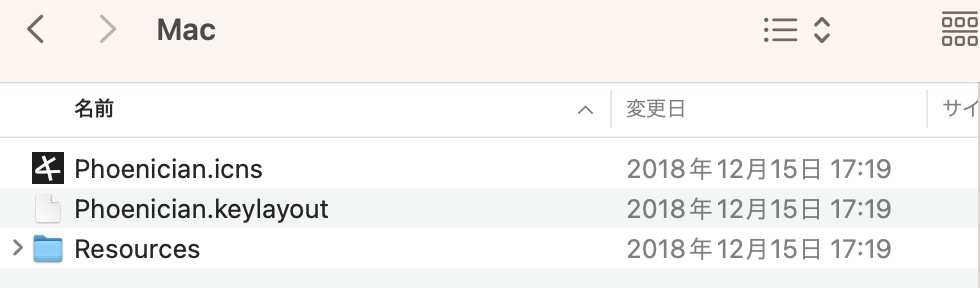
何も入っていない、空っぽのフォルダが開きました。
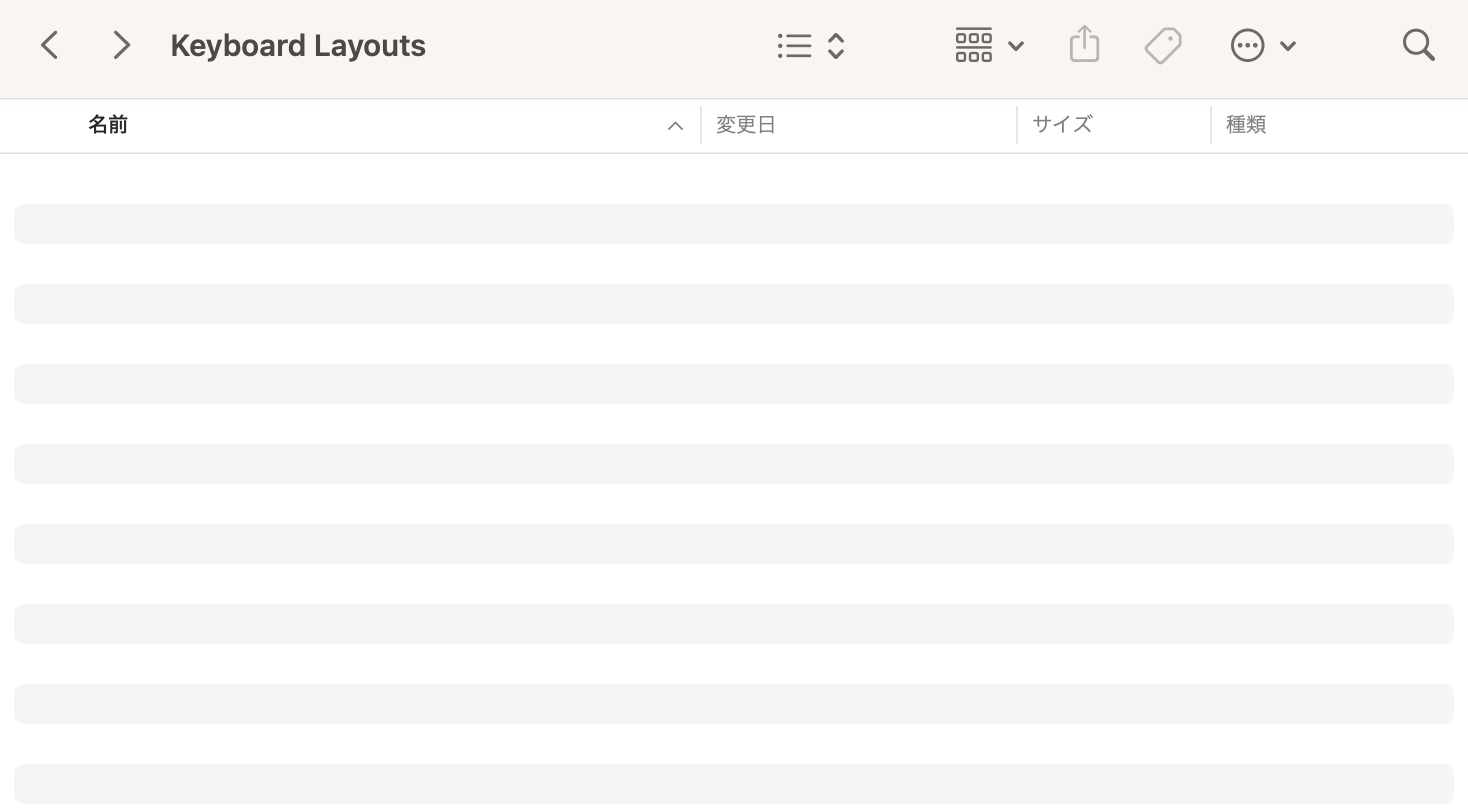
「Keyboard Layouts」フォルダを開いたら、最初に開いた「Mac」フォルダから、「Phoenician.icns」と「Phoenician.keylayout」を移動(もしくはコピペ)します。
移動はドラッグ&ドロップでできます。
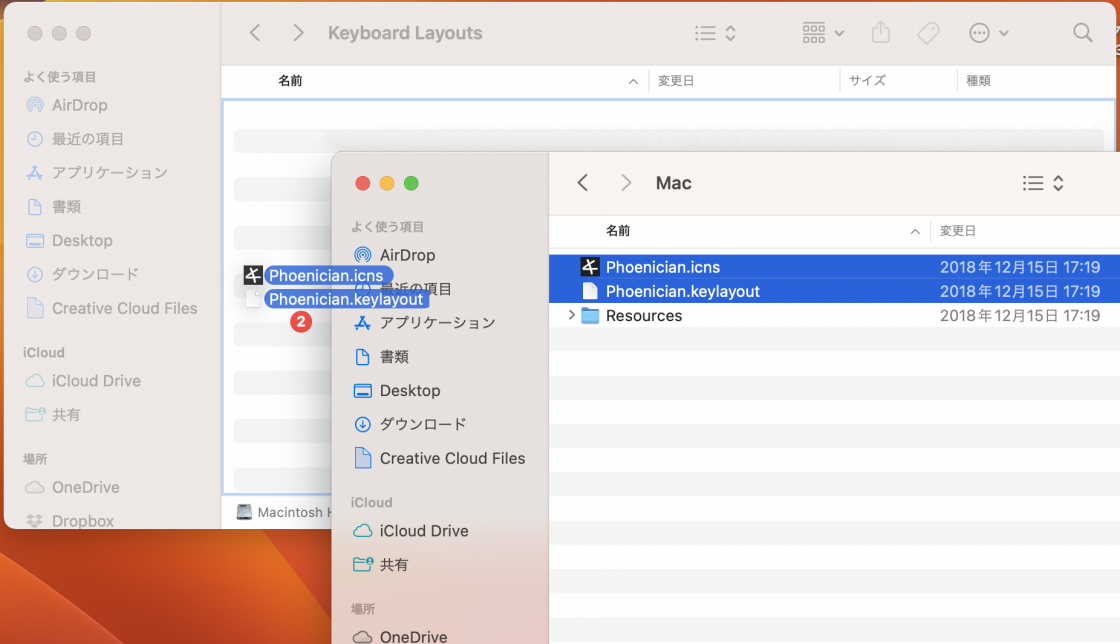
6. 「Keyboard Layout」に追加できたら、一度PCを再起動する
こうしないと後の手順で詰みます。
7. PC再起動後、「設定」を開き、「キーボード」の画面を開き、「テキスト入力」の「入力ソース」にある「編集」ボタンをクリック
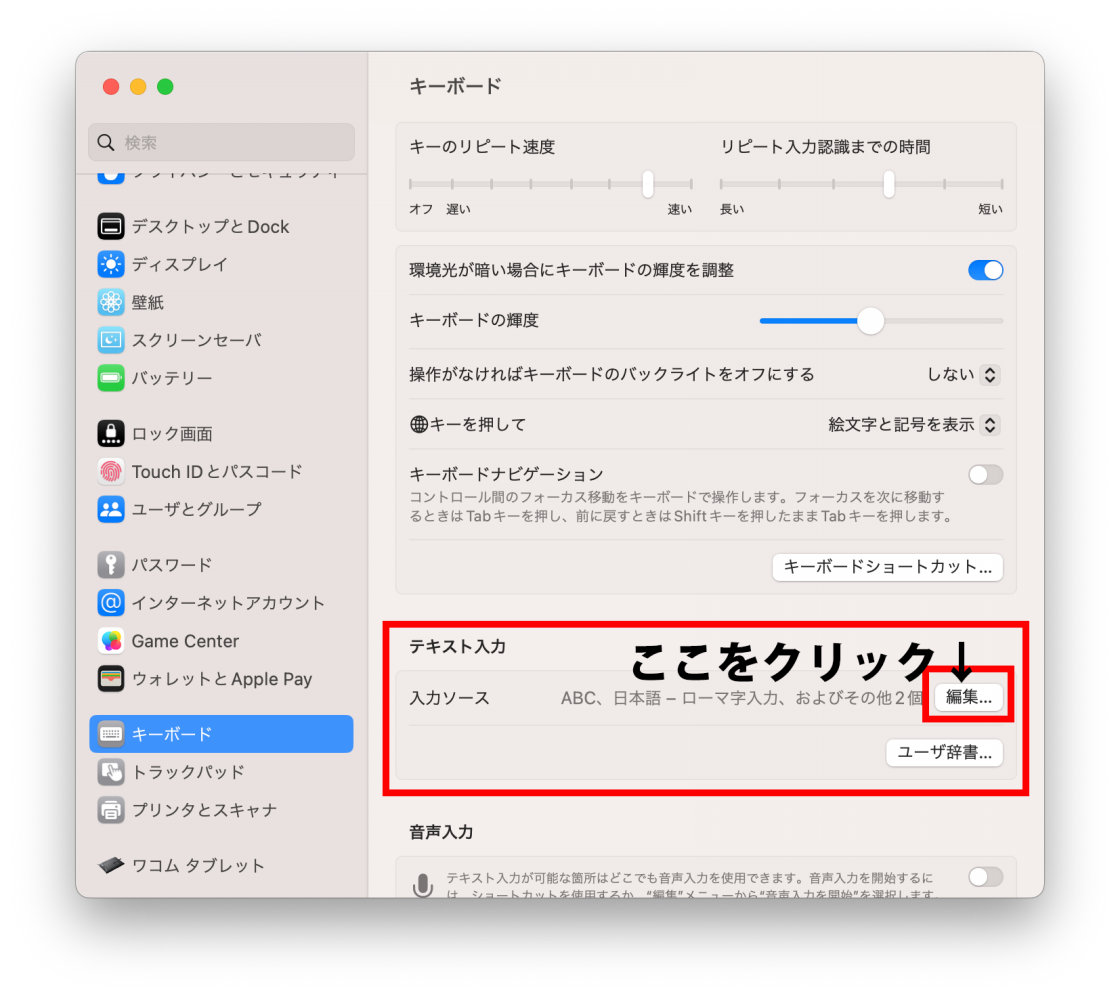
8. 出てきたウインドウの左下にある「+」をクリック
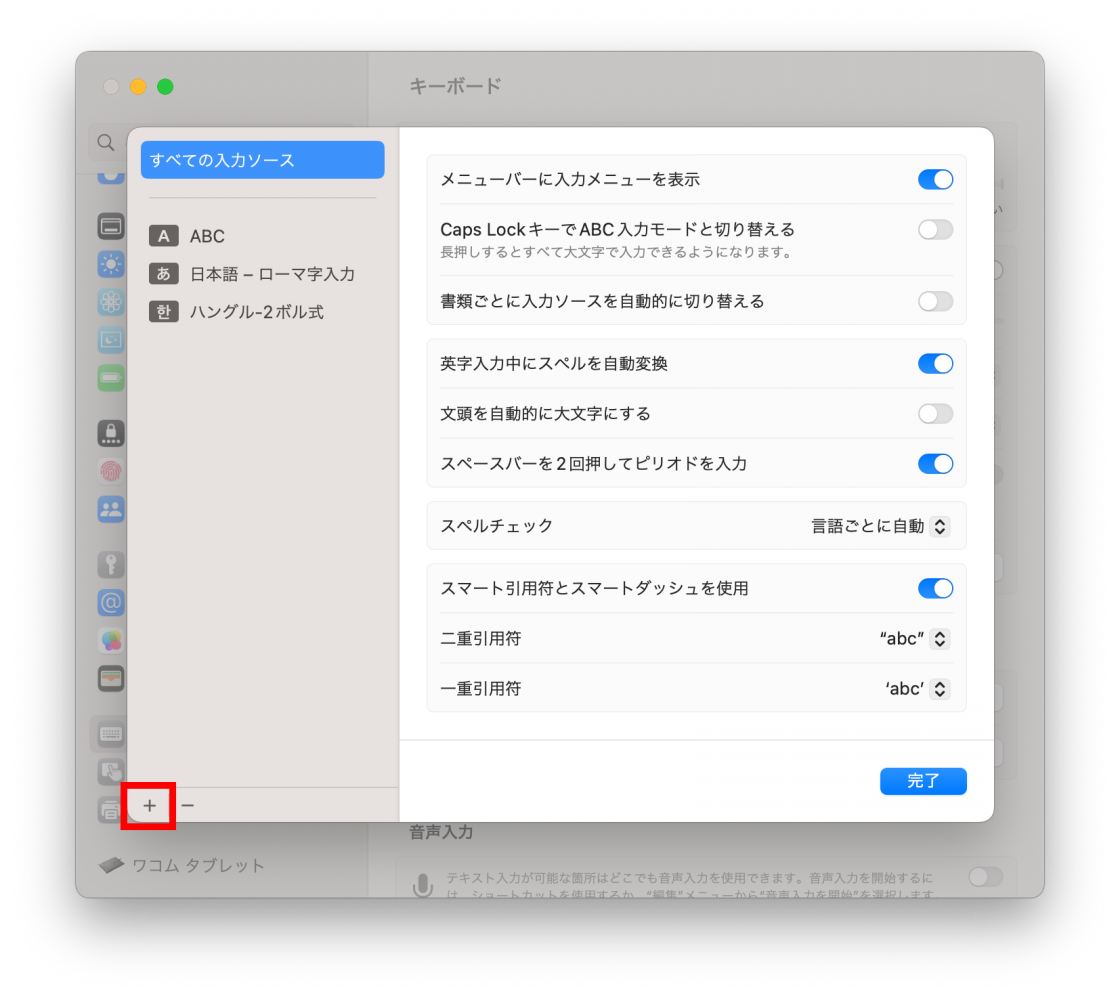
9. 左の言語一覧部分を下までスクロールし、「その他」を選択して、右側の入力ソース一覧から、「Phoenician」を選択して「追加」を押す
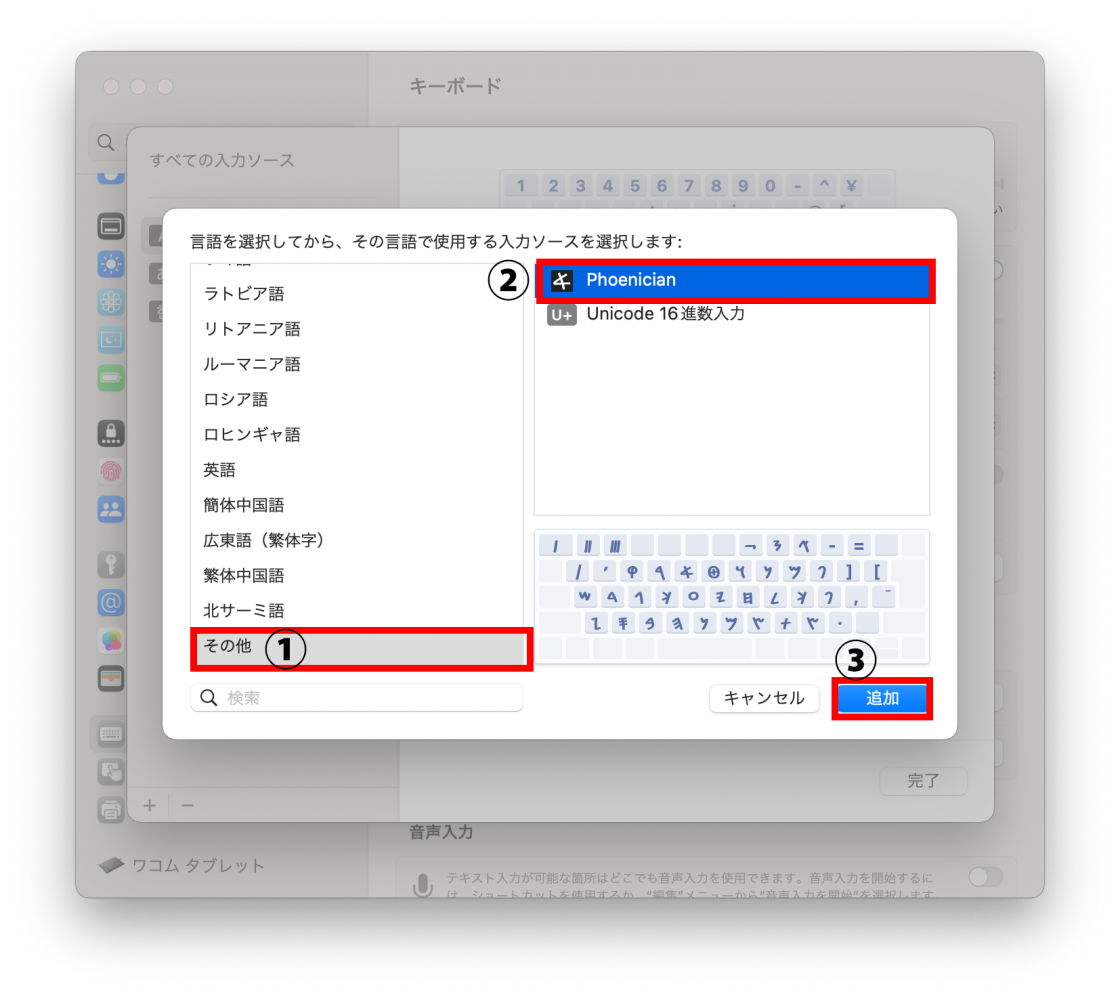
10. 入力ソース一覧に表示されたら追加完了です!
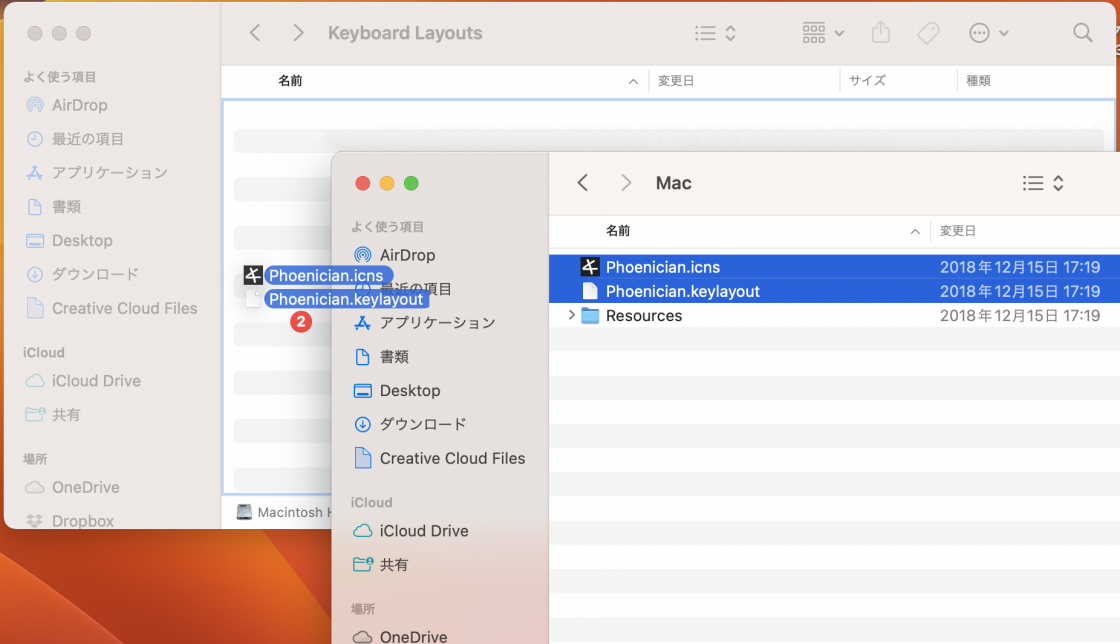
追加手順としては以上になります。
使う際に文字入力を切り替える方法としては、以下の2種類があります。
・キーボードの「fn(🌐)キー」を押して切り替える(設定済みの場合)
・画面上部メニューの入力切り替え欄から「Phoenician」に切り替える
fnキーを押して切り替える設定は、先ほど設定画面で開いた「キーボード」の「🌐キーを押して」の部分で変更できます。
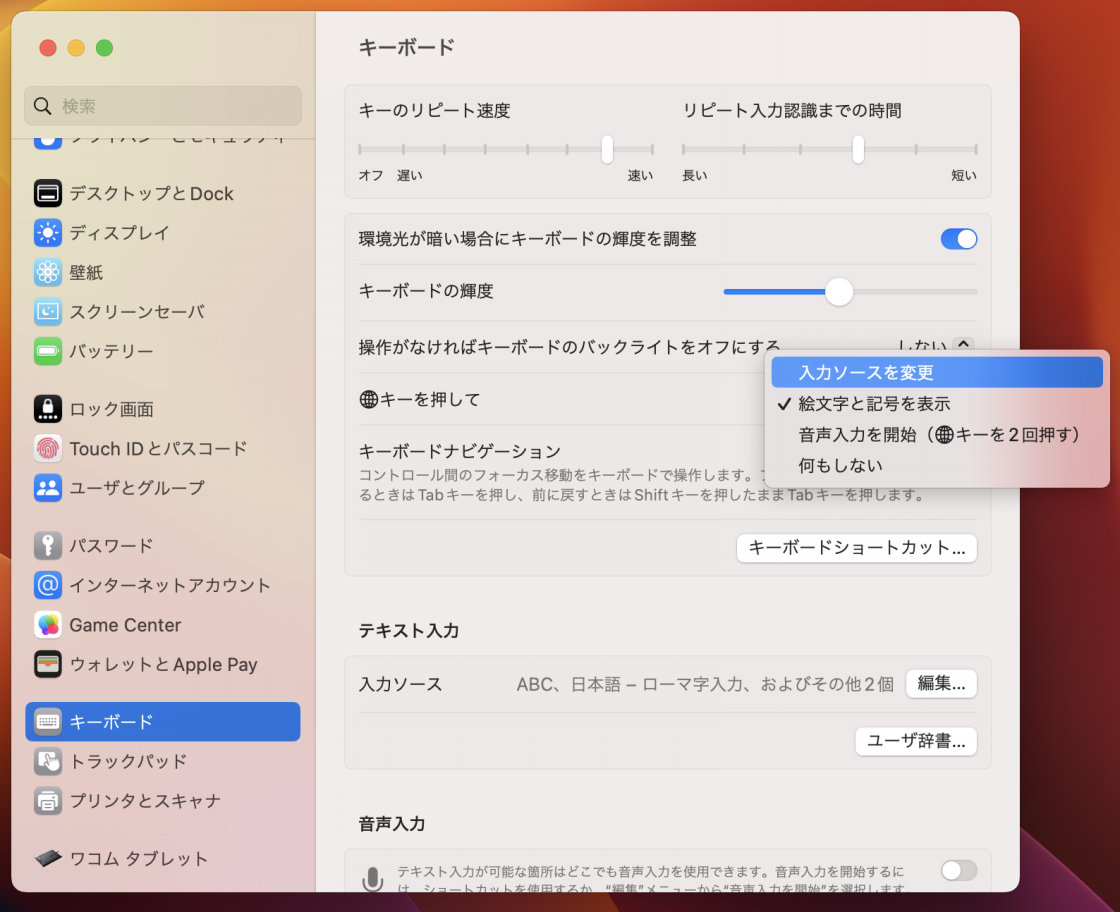
画面上部のメニューから切り替える場合は、「あ」もしくは「A」と表示されているところを押して、言語を切り替えます。入力したい言語をクリックすると切り替えができます。
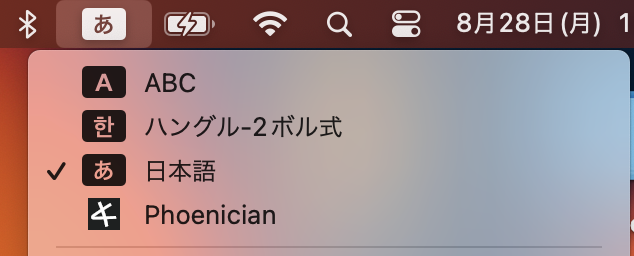
ダウンロードしたフォルダの中に、キーボードマップ(キーボードの配置)も一緒に入っていますので、そちらを参考にしながら入力してください。
もし不明な点がありましたら、お問い合わせフォームよりご連絡いただくか、アメブロにてコメントください。

